To access purchased music, movies, and other media on your computer, you must first authorize it in iTunes or Apple Music. By authorizing your computer, you can also share media with other devices on your network as long as they’re signed in with the same Apple ID. This article will discuss how to authorize a computer for iTunes on Mac or Windows 10 or Apple Music.
How to Authorize a Mac Computer on iTunes or Apple Music
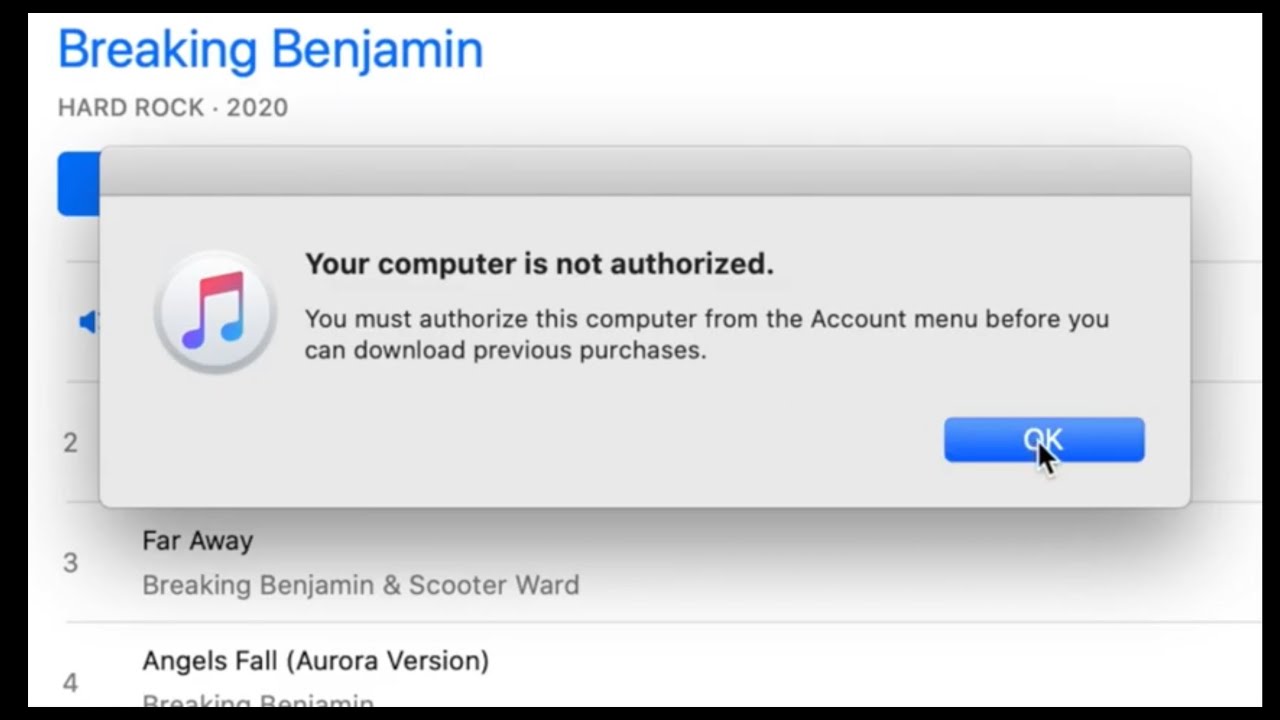
To authorize your Mac, open the iTunes or Apple Music app and click Account in the menu bar. After that, the user must click Sign In and enter your Apple ID and password. Then click Account again and hover over Authorization, and select Authorize this PC. Below are the simple steps you need to know how to authorize a computer for apple music or iTunes.
- Open the Music app or iTunes on your Mac computer. Depending on the version of macOS you’re using, you’ll find one of these in the Applications folder.
- Then click Account. After selecting an app, you’ll see this in the Apple menu bar at the top of the screen.
- Then click Sign In.
- Then enter your Apple ID and password and click Sign In. If you don’t know your Apple ID or password, click “Forgot Apple ID or Password” in the pop-up window.
- Then click Account again.
- Then hover over Authorization and select Authorize this computer.
If you’re having trouble authorizing your Mac, see the section below on deauthorizing all your computers. If you want to know how to authorize a computer for apple tv to share iTunes or Apple Music over your network, check out our step-by-step guide here.
How to Authorize a Windows 10 Computer on iTunes
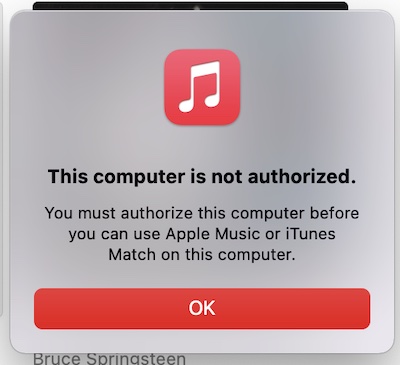
To authorize your Windows computer, open the iTunes app and click Account in the menu bar. Then click Sign In and enter your Apple ID and password. Then click Account again and hover over Authorization, and select Authorize this PC.
- Open the iTunes app on your Windows 10 PC.
- Then click Account. You’ll see this at the top of your iTunes window.
- Then click Sign In.
- Then enter your Apple ID and password and click Sign In.
- Then click Account again.
- Finally, hover over Authorization and click Authorize this computer.
If you’re having trouble on iTunes with how to authorize a computer, see the section below on deauthorizing all your computers.
How to Deauthorize a Mac Computer on iTunes or Apple Music
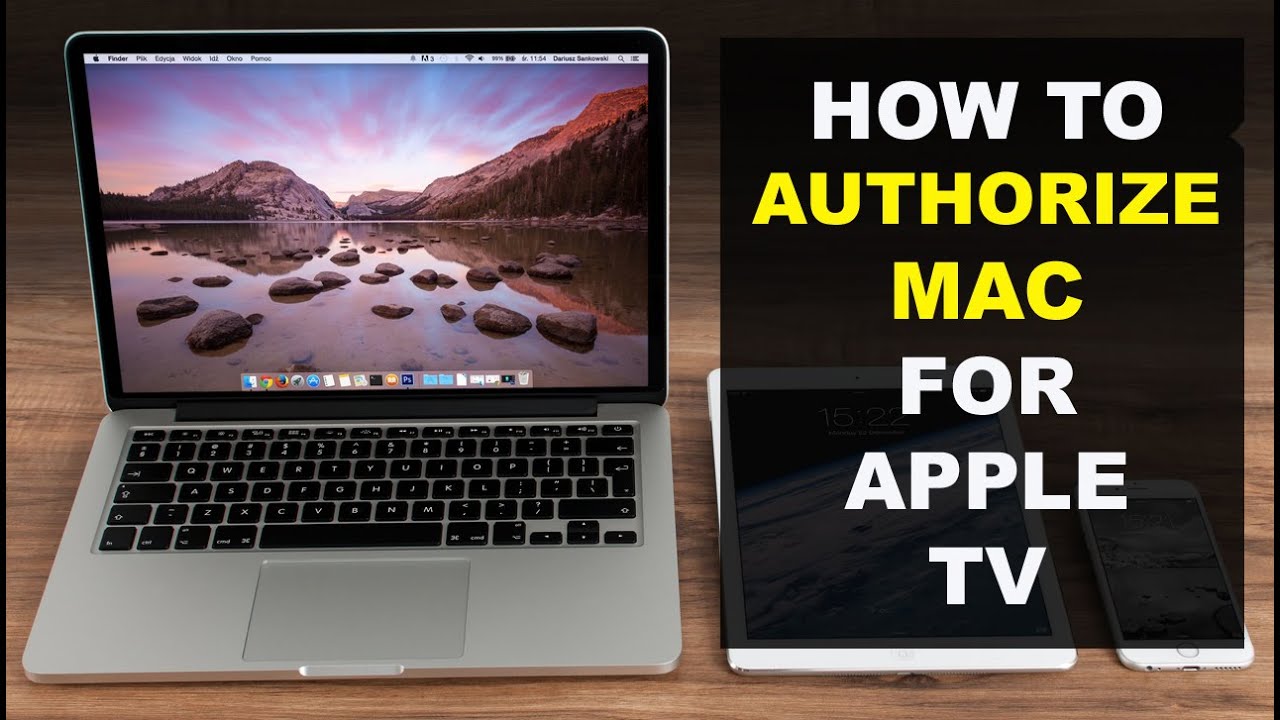
To deauthorize your Mac, open the iTunes or Apple Music app and click Account in the menu bar. Then click Sign In and enter your Apple ID and password. Then click Account again, hover over Authorization, and select Deauthorize this PC.
- Open the Music app or iTunes on your Mac computer.
- Then click Account. After selecting an app, you’ll see this in the Apple menu bar at the top of the screen.
- Then click Sign In and enter your Apple ID and password.
- Then click Account again.
- Finally, hover over Authorization and click Unauthorize this computer.
How to Deauthorize a Windows 10 Computer on iTunes
To deauthorize your Windows computer, open the iTunes app and click Account at the top of the window. Then click Sign In and enter your Apple ID and password. Then click Account again, hover over Authorization, and select Deauthorize this PC.
- Open the iTunes application on your Windows computer.
- Then click Account. You’ll see this at the top of your iTunes window.
- Then click Sign In and enter your Apple ID and password.
- Then click Authorize > Unauthorize this PC.
For Authorizing PC for iTunes on macOS
Follow the steps below to authorize iTunes on macOS:
- Open iTunes.
- Sign in with your Apple ID (if you haven’t already).
- Open Account in the menu bar at the top of the screen.
- Select Permissions.
- Select Authorize this computer.
- Type your password and then press Enter/Enter or click/tap the Authorize button.
Check your List of Authorized Devices
If you try to authorize a device and it’s denied, too many devices may be in your Apple ID-authorized device list. As mentioned, the computer limit is five, so you should check the list of devices that are allowed but no longer using iTunes, such as an old laptop or a friend’s desktop.
There are two ways to view the number of available permissions. First, the Computer Permissions section provides the associated number. If you do not have more than one authorized computer, the Computer Authorization section will not appear on your screen. If you already have five authorized computers, the only way to authorize a new device is to click/tap the “Deauthorize All” button and manually authorize each computer you want to access iTunes.
